每天5分钟,精通晨曦BIM智能工具 | 晨曦BIM钢筋--梁平法信息(一)
新闻来源: 阅读数:76 更新日期:2024/4/15
晨曦BIM智能工具
晨曦BIM智能工具是晨曦科技结合人工智能技术自主研发的可无缝对接主流建模平台的BIM引擎。帮助用户简化操作步骤、提高建模效率,完成土建、钢筋、安装的快速出量。
梁跨重组
使用背景
该功能可调整梁的跨数和支座的增减,包括重组跨、合并跨、断开跨、设置梁支座、删除梁支座和梁跨对调等。
操作步骤 1、点击【晨曦 BIM 钢筋】选项卡,点击【梁跨重组】功能,弹出梁跨重组功能界面,如图13-1所示;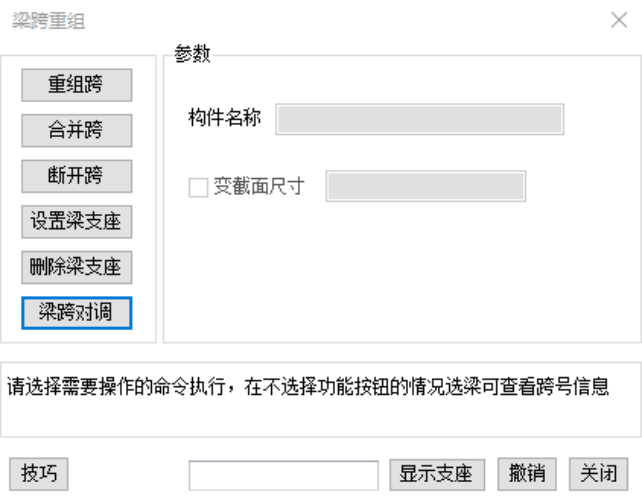
图13-1
2、【重组跨】可以将多个不连续的跨段组合成为连续跨段; (1)点击【重组跨】按钮,在平面视图中分别选中要组合的跨段; (2)点击界面左上角的【完成】按钮,界面下方提示:重组成功,如图13-2所示;
图13-2
(3)重复以上操作,可继续完成跨段组合,直至按Esc键退出【重组跨】操作,此时组合成功的跨段上显示连续的跨号,如图13-3所示。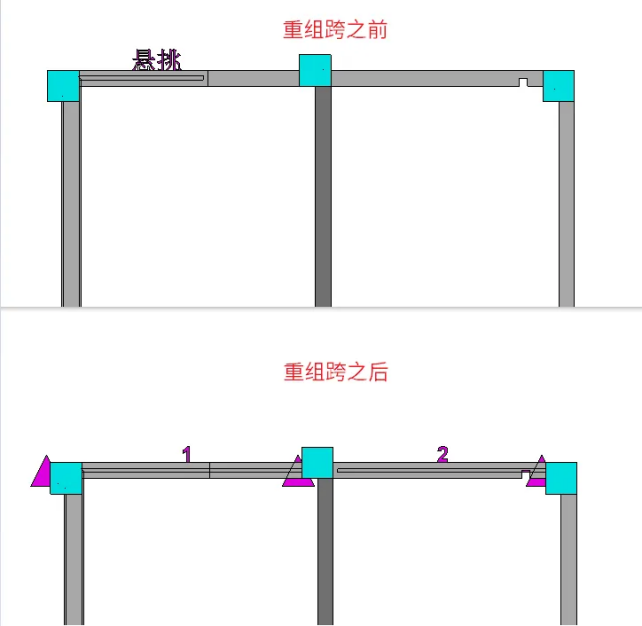
图13-3
3、【合并跨】用于将多段单梁合并成一根完整的梁。 (1)选择【合并跨】功能,在绘图区域中选择要合并的第一段梁构件,再选择要合并的第二跨梁构件; (2)界面下方提示部分提示:合并成功,如图13-4、图13-5所示;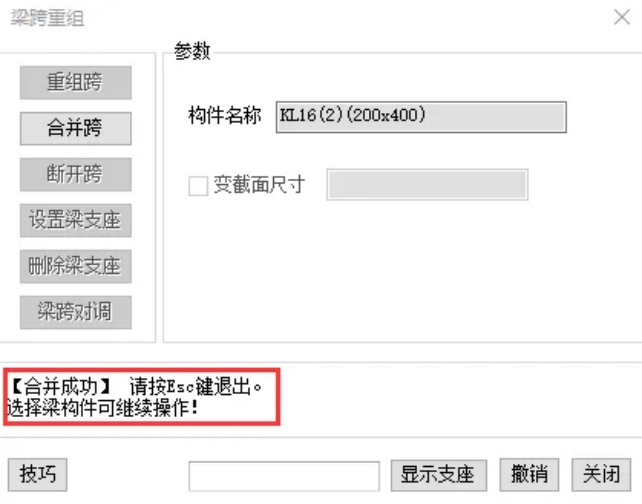
图13-4
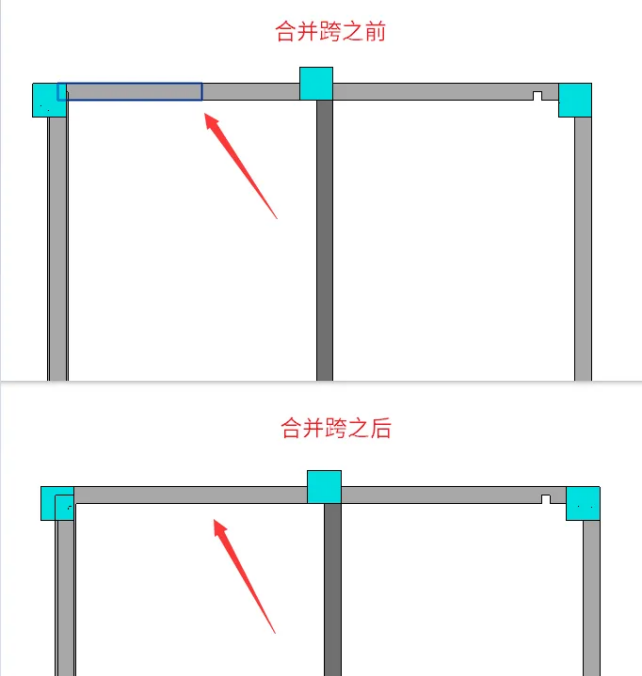
图13-5
(3)重复以上操作可继续完成跨段合并,直至按 Esc 键退出【合并跨】功能。 4、【断开跨】用于将一根完整的梁打断为多段独立单梁。 (1)选择【断开跨】功能,在需要打断的梁构件上单击; (2)界面下方提示部分提示:断开成功,如图13-6、图13-7所示;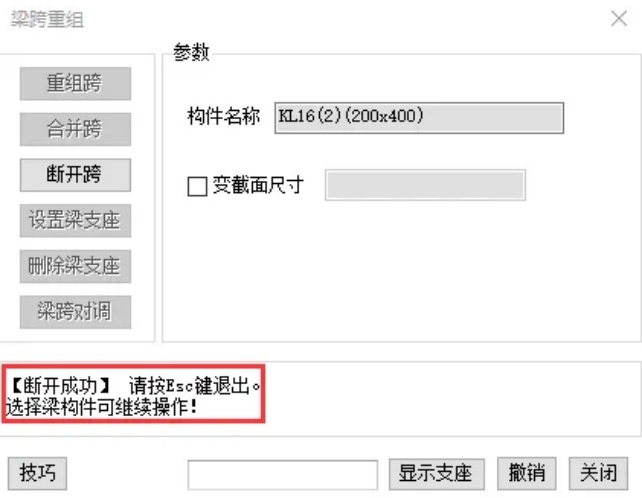
图13-6
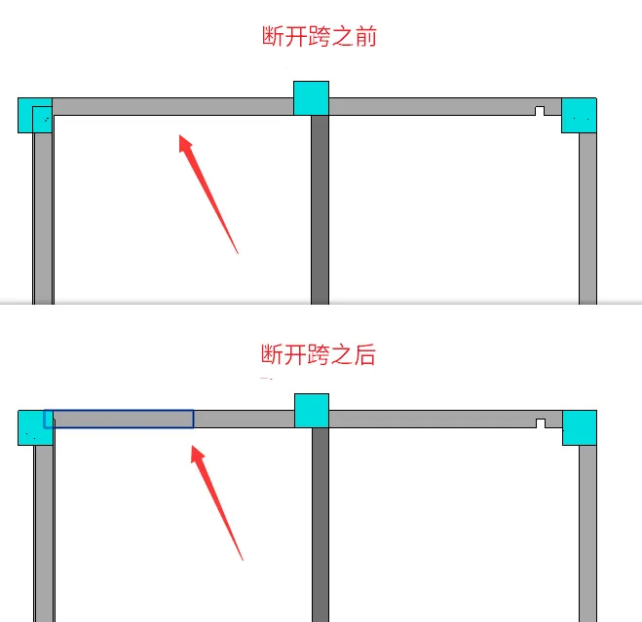
图13-7
(3)重复以上步骤,可继续完成打断操作,直至按 Esc 键退出【断开跨】功能。 5、【设置梁支座】是用于增加梁跨数。 (1)点击【设置梁支座】按钮,选择梁构件,被选择的梁构件上会显示跨号或者悬挑字样,如图13-8所示;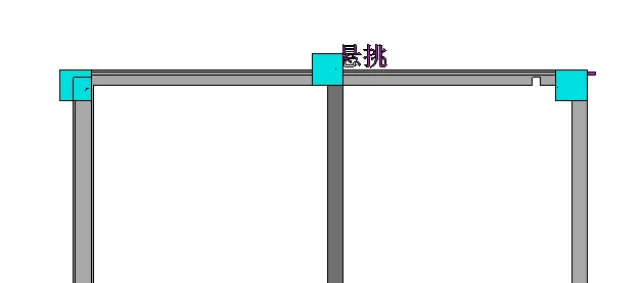
图13-8
(2)选择梁的支座进行梁支座设置,点击界面左上角的【完成】按钮,支座的位置出现三角形符号,相应的跨数也发生变化,如图13-9所示。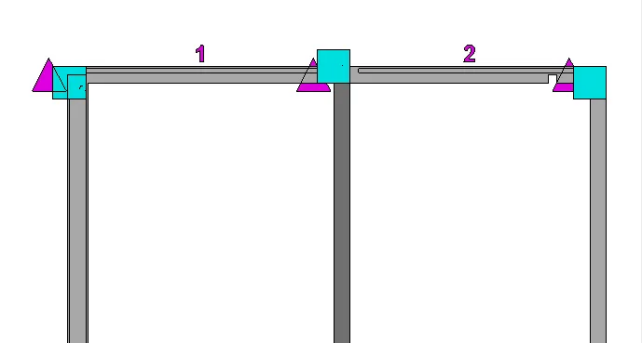
图13-9
(3)重复以上操作,可继续完成支座添加,直至按Esc键退出【设置梁支座】功能。 6、【删除梁支座】用于减少梁跨数。 (1)点击【删除梁支座】按钮,选择要删除支座的梁构件; (2)选择支座旁的三角形符号,点击左上角【完成】,支座删除成功,被选择的梁构件上显示新跨号; (3)重复以上操作,可继续完成支座删除,直至按 Esc 键次退出【删除梁支座】功能。 7、【梁跨对调】用于将选中梁图元的跨号对调,常用于镜像模型中进行设置。 (1)点击【梁跨对调】功能,选择需要对调梁跨的梁构件,跨号进行倒序变化,如图13-10所示;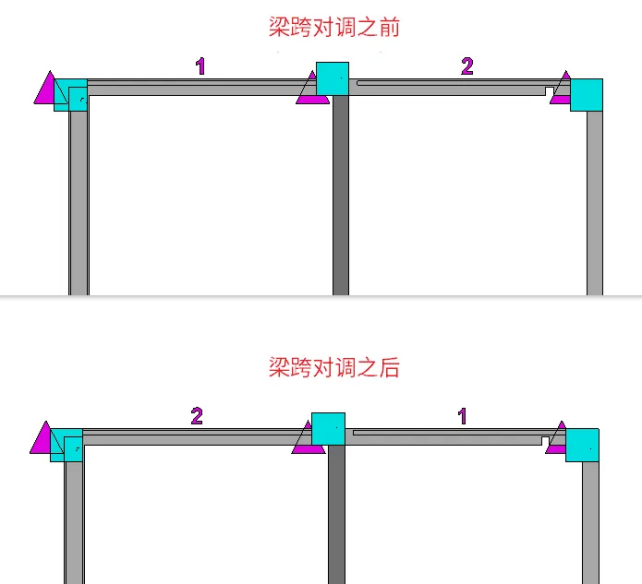
图13-10
(2)重复以上操作,可继续完成跨号对调,直至按Esc键退出【梁跨对调】功能。 8、【显示支座】可以选择构件类型进行支座显示。 (1)点击【显示支座】前的文本框,可以选择构件类型,如图13-11所示;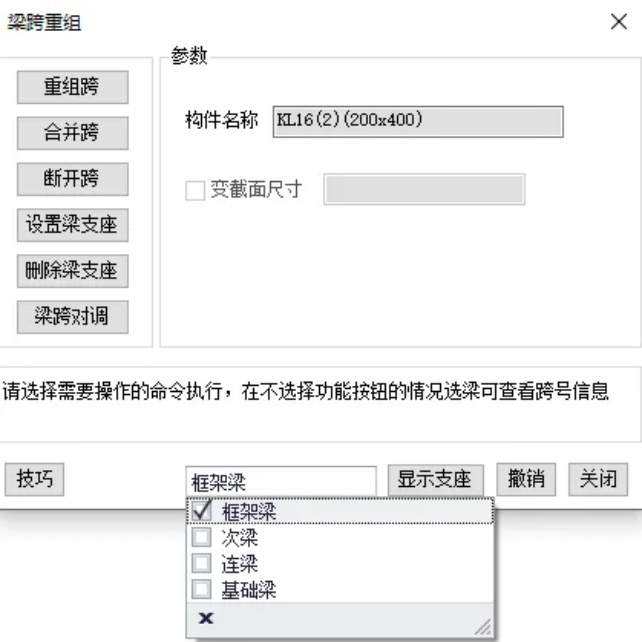
图13-11
(2)点击【显示支座】按钮,根据选择的构件类型进行支座的显示,如图13-12所示。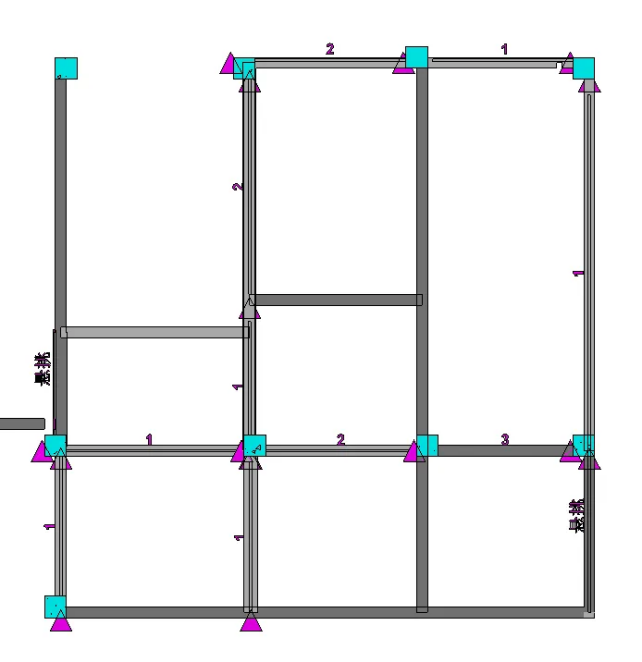
图13-12
吊筋箍筋
使用背景
用于布置吊筋箍筋示意线、查改吊筋箍筋配筋信息、删除示意线等。
操作步骤 1、楼层布置 (1)点击【晨曦BIM钢筋】选项卡 ,选择【吊筋箍筋】功能,弹出吊筋箍筋布置界面窗口,如图13-13所示。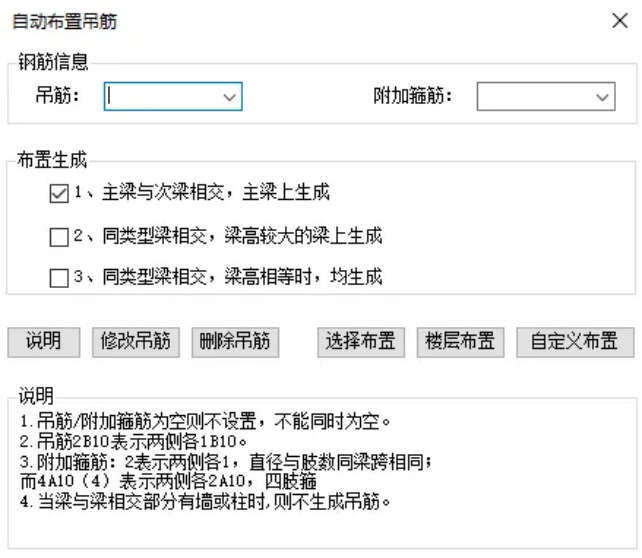
图13-13
(2)下拉选择或者输入配筋信息,勾选布置条件; (3)选择【楼层布置】,弹出楼层选择窗口,勾选需要布置吊筋和附加箍筋的楼层,点击【确定】,如图13-14所示;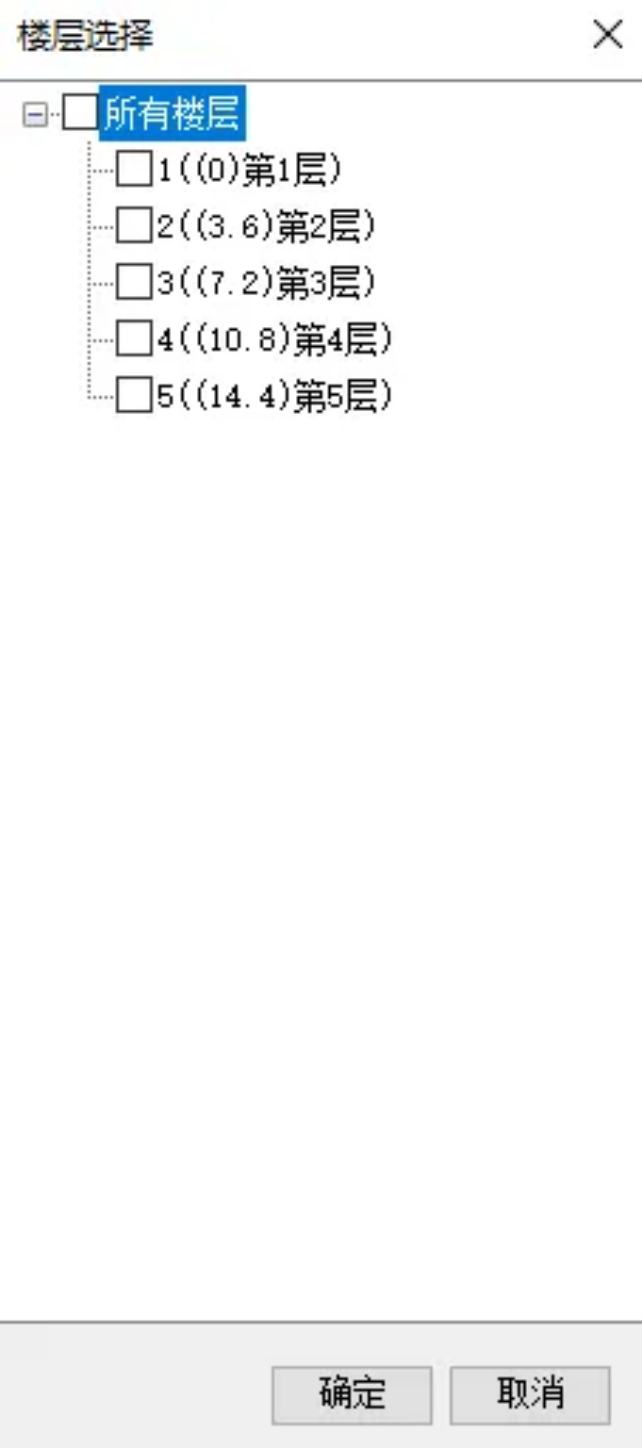
图13-14
视图中生成进度条,进度条刷新完成,提示布置成功,视图中显示带钢筋信息的红色示意线,如图13-15所示;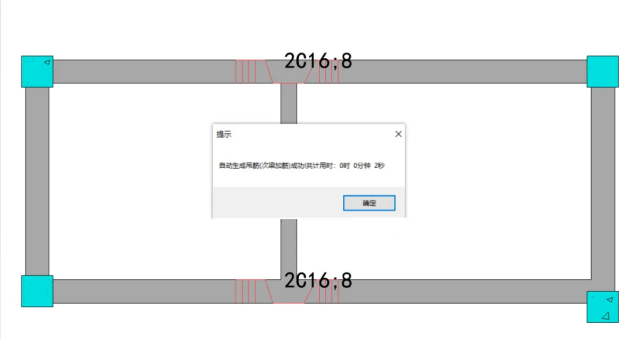
图13-15
2、选择布置 (1)点击【选择布置】按钮; (2)视图中选择要布置吊筋和附加箍筋的梁构件(支持框选); (3)点击左上角【完成】按钮,生成成功,视图中显示带钢筋信息的红色示意线。 3、自定义布置 【自定义布置】包括双向布置、横向布置和竖向布置。 (1)点击【自定义布置】按钮,选择双向布置; (2)在视图中选择需要布置的梁构件,点击界面左上角的【完成】按钮,软件会对选中的梁在横向和纵向上布置吊筋和附加钢筋,如图13-16所示;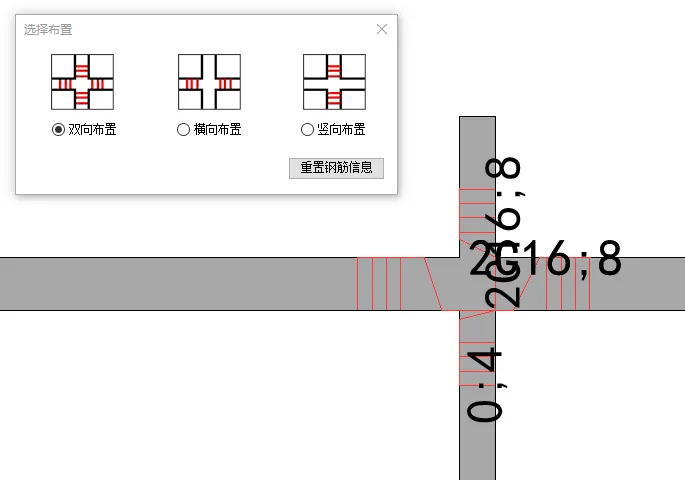
图13-16
(3)选择横向布置,软件只在横向上布置吊筋和附加钢筋,如图13-17所示;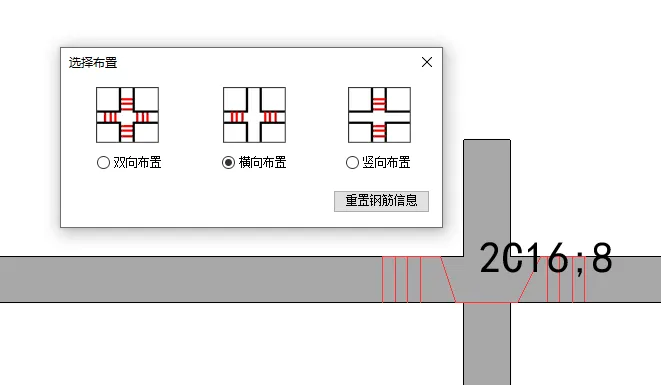
图13-17
(4)选择竖向布置,软件只在竖向上布置吊筋和附加钢筋,如图13-18所示。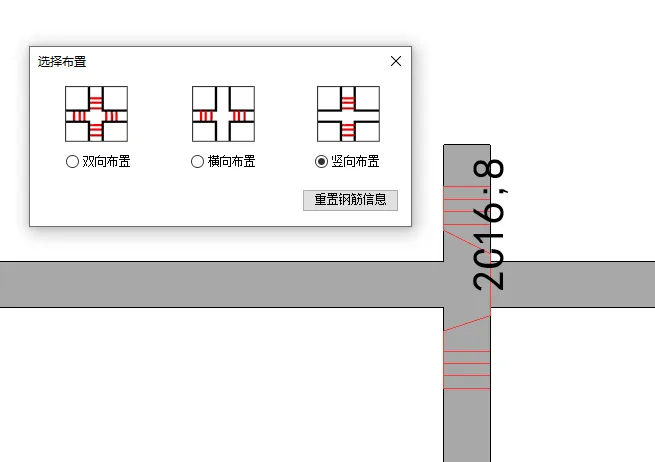
图13-18
4、修改吊筋 (1)在【吊筋箍筋】功能界面上点击【修改吊筋】按钮; (2)在视图中选择吊筋箍筋示意线,点击左上角【完成】按钮; (3)弹出修改吊筋信息窗口,输入新配筋信息; (4)点击【确定】按钮,完成修改,视图中显示包含新配筋信息的红色示意线。 5、删除吊筋 (1)在【吊筋箍筋】功能界面上点击【删除吊筋】按钮; (2)在视图中选择吊筋箍筋示意线; (3)点击左上角【完成】按钮,完成吊筋箍筋示意线删除。

 最新书讯
最新书讯
 400-007-2310
400-007-2310
 在线客服
在线客服
 QQ咨询
QQ咨询
 软件下载
软件下载
